Question
In: Accounting
List the specific steps to follow when wanting to view the transactions pulled from the bank...
List the specific steps to follow when wanting to view the transactions pulled from the bank feed that need to be reviewed for a listed company credit card. ( Using QuickBooks online)
Solutions
Expert Solution
How to Set Up Bank Feeds
In just a few steps, you will be ready to download bank or credit card transactions into your QuickBooks file:
- Verify your financial institution participates. From the menu bar, select Banking, Bank Feeds, Participating Financial Institutions. For participating banks or credit card providers, you must first establish online account access directly with the financial institution. You will need to enter the User ID and password when completing the remaining setup steps in QuickBooks.
- From the menu bar, select Banking, Set
Up Bank Feed for an Account. You can also access the setup
from the New or Edit Account window, by selecting the Set
Up Bank Feeds button at the bottom of the window. The Find
Your Bank window displays, as shown here:
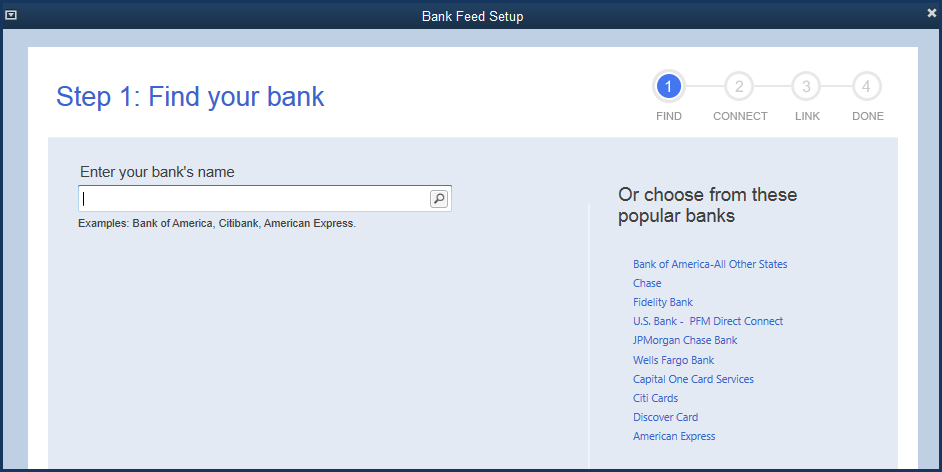
Most of the popular financial institutions participate.
- In the Enter Your Bank’s Name field, begin typing the financial institutions name, or select from the list on the right.
- If the bank or credit card participates, Step 2 in the Bank
Feed Setup automatically displays. Type your User ID and Password.
If you are having any troubles with the setup, contact information
for your bank or credit card provider is listed on each of the
setup windows, as shown below:
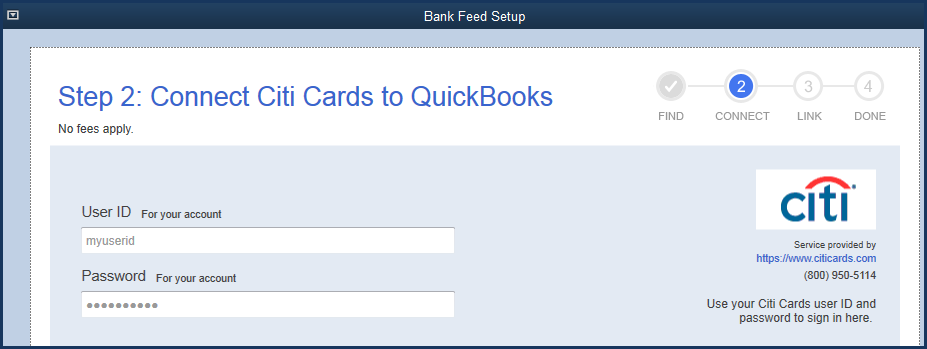
This User ID and Password is from your online setup with your financial institution.
- Next, in Step 3, from the QuickBooks Accounts drop-down select
an existing QuickBooks account, or create a new account. This step
directs which QuickBooks account you want the Bank Feeds
transactions to be downloaded into, as shown here:
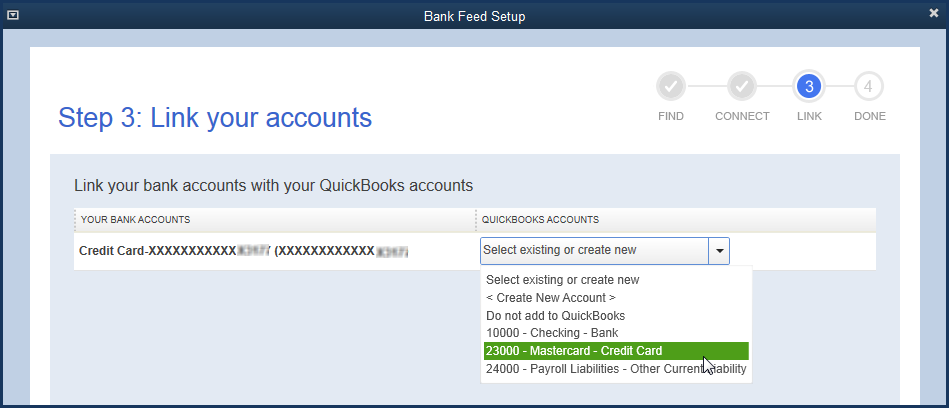
Here you associate your online bank or credit card with an account in QuickBooks.
- Step 4: Success! message displays in the Bank Feed Setup
window. Click Close to complete the setup. You are
now ready to manage your bank feeds in QuickBooks.
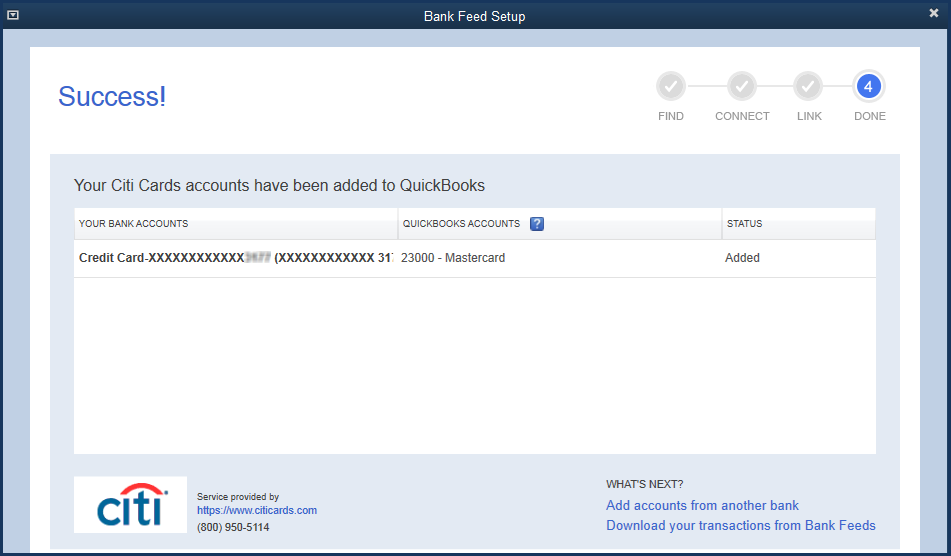
Now you can begin using Bank Feeds for this account.
Related Solutions
1. List the steps that a non-U.S company must follow to list its shares on a...
1. List the steps that a non-U.S company must follow to list its
shares on a U.S. stock Market?
2. Describe the SEC's work plan for incorporating IFRS into the
financial reporting system for U.S issuers?
3. List some of the milestones that must be achieved before the SEC
will require adoption of IFRS?
View Video first then list and describe the steps to “The Clinical Reasoning Cycle”, and relate the steps to the nursing process.
what are the steps of clinical reasoning? relate the steps to
the nursing processView Video first then list and describe the steps to “The Clinical Reasoning Cycle”, and relate the steps to the nursing process.
List the steps to follow to access and modify a company's balance sheet and share it...
List the steps to follow to access and modify a company's
balance sheet and share it with other QBO company users.
Find the total amount of ’Deposit’ transactions at the bank Find the list of transactions (statement)...
Find the total amount of ’Deposit’ transactions at the
bank
Find the list of transactions (statement) of September
2019 (09/01/2019 to 09/30/2019) for account ’1111222233331441’
(note: look at the date format).
Find the balance of ’1111222233331441’ before
09/01/2019 ((not including 09/01/2019).
Find the name of the customer that deposited the
highest amount with one transaction (include the transaction
amount).
The SQL code to solve these problems is below:
DROP DATABASE IF EXISTS Bank;
CREATE DATABASE Bank;
USE Bank;
DROP TABLE...
Discuss how a layperson's view of trade differs from the view of economists. List and explain...
Discuss how a layperson's view of trade differs from the
view of economists. List and explain at least two
examples
a. Identify the steps in management's decision-making process. Does management always follow these steps when making...
a. Identify the steps in management's decision-making process.
Does management always follow these steps when making
decisions?
b. Select one of the decision types that involve
incremental analysis, and discuss its relevant costs.
1. what specific steps of muscle contraction cycle cost energy? list relevant steps 2. how are...
1.
what specific steps of muscle contraction cycle cost energy? list
relevant steps
2. how are the processes leading to muscle cramps associated
with intense activity in rigor mortis related?
List and explain the objectives of the investment portfolio at a bank. Give examples of specific...
List and explain the objectives of the investment
portfolio at a bank. Give examples of specific investments and
explain how each one might help with one or more
objectives.
Describe the steps from the time Bank of Canada lowers the bank rate to the time...
Describe the steps from the time Bank of Canada lowers the bank
rate to the time real GDP and the price level will increase or
decrease. In order to earn full marks, each description must fit
the correct order of the steps.
what are the main steps to follow when you are projecting valuation of a company using...
what are the main steps to follow when you are
projecting valuation of a company using Discounted Cash Flow
Methods? What assumptions you may need to make in order to complete
your valuation process for a start up company which data you may
alreayd have in hand?
ADVERTISEMENT
ADVERTISEMENT
Latest Questions
- Church Company completes these transactions and events during March of the current year (terms for all...
- Question # 5. a. Pretty Good Privacy (PGP) is broadly used to secure email communication. Explain...
- The correlation between X and Y ______________. Question options: measures the variation around the predicted regression...
- Will iron(III) hydroxide precipitate from a pH = 1.00 solution with [Fe3+] = 1.0 x 10-5?...
- What do you believe happens during the final scene of the story between the brothers at....
- A 5.171 g sample of a solid, weak, monoprotic acid is used to make a 100.0...
- 1. Creep is one of deformation that occurred in concrete structure. Give one example that can...
ADVERTISEMENT
 ekkarill92 answered 2 years ago
ekkarill92 answered 2 years ago